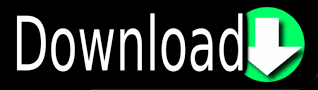
Nevertheless, you can choose other options as well (everyone has a unique keyboard key assigned with it to get executed). And hit OK button to see the output.Ĭtrl + Alt + V + V also allows you to paste cells as special values in Excel. Step 3: Now, hit V one more time to automatically select the paste type as Values under Paste section. Step 2: Now, hold Ctrl + Alt keys from your keyboard and hit V to open up Paste Special window that allows us to paste values as special. Click select cell E1 from the destination column. Step1: Copy the data first as we did in the previous example and move towards the destination where you wanted to paste the data. We will move towards the next one in line which is Ctrl + Alt + V + V. There are other shortcuts as well for paste special. The cells copied will be pasted as values from cell E1 onwards as shown below: Step 3: Now, after you used Alt + E + S, use V from your keyboard and you will see that the Values radio button will be active in the Paste option under Paste Special Window. This will open up the Paste Special window with multiple options. Click select the Cell E1 and press keyboard shortcut Alt + E + S. Step 1: Copy the entire data from A1:C13 using Ctrl + C. You can hit Alt + E + S + V as a combination of keystrokes which allows you to paste copied data as values and without any source formatting (no font colors, cell colors, borders, nothing). However, there is a keyboard shortcut that can save you a lot of time for pasting data as values only (without source formatting). It would be simple values pasted without formatting. However, this time, there is no formatting involved in the resulted data. Once you click on that option, you can see that the values are pasted across column E onwards. Step 3: Now, instead of using traditional Ctrl + V to paste values under column E onwards, right-click on the cell E1 and select Paste as Values option out of all possible list of Paste Options: See the screenshot below: Step 2: Move towards column E and navigate to cell E1. Step 1: Copy the values across A1:C13 by selecting the cells and hitting Ctrl + C. We need the data towards right without the source formatting (there should be no color values or other formatting from source data). We can use Ctrl + V keystrokes from the keyboard to achieve this result. Suppose we have data as shown in the screenshot below:Īll we need to do is copy this data and paste it under column E onwards on the same sheet. In Excel, this is called Excel Paste Special option. Sometimes, you don’t need the format of the copy source to the destination where you want to paste the values. You copy it and tries to paste the same into another cell/sheet, right? What you do when you need content from one cell/sheet to be copied the same as it is into another cell/sheet? In this article, we are going to have an introduction to all these shortcuts and will try to explain those with a handful of examples. Since it is a day-to-day task, we have a lot of other options available under pasting content in Excel from one cell/sheet to another and for that sake, we have different shortcuts associated with all these options. I don’t think we would have anyone in the crowd that doesn’t know Ctrl + C and Ctrl + V shortcut in Excel which allows us to copy and paste the values in different cells, different sheets, etc. Since it is one of the most performed activities within the tool, it has a variety of shortcuts to get work done as well as to save time. I am sure you all will be agree with the statement. The most common task that I ever perform in Excel is Copy and Paste. Introduction to Excel Shortcut Paste Values
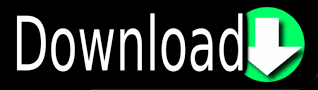

 0 kommentar(er)
0 kommentar(er)
